El imparable desarrollo de las tecnologías de comunicación inalámbrica (telefonía móvil y WiFi, esencialmente) ha modificado de forma radical los hábitos de los usuarios de Internet y el funcionamiento global de la propia Red. Ahora mismo, el tráfico generado por dispositivos móviles como teléfonos inteligentes y tabletas, es mayoritario, sobre todo entre los usuarios más jóvenes y en muchas circunstancias de uso (consumo de producciones multimedia, participación en redes sociales, compras online, consulta de medios de información digitales, etc.). Lo mismo puede decirse con respecto a las aplicaciones: el uso de las diseñadas específicamente para dispositivos móviles (las denominadas «apps) supera en ciertos ámbitos, y de forma muy evidente, al de las aplicaciones convencionales instaladas en ordenadores de escritorio.
La edición y creación de contenido en WordPress no es ajena a esta tendencia, y de aquí que vayamos a ilustrar los procedimientos de edición a distancia o publicación remota con el app de WordPress para dispositivos móviles, que puede instalarse y utilizarse en cualquier dispositivo que funcione bajo los sistemas operativos Android o iOS.
1. Características del app
El app de WordPress.com dispone de varias versiones diferentes, orientadas a dos escenarios de uso distintos, que implican también circunstancias diferenciadas en cuanto a la naturaleza de los sitios web que se pueden editar y administrar con ella:
- Sitios web alojados en WordPress.com. Todas las apps de WordPress pueden conectarse con los sitios de WordPress.com y publicar en ellos de forma remota.
- Sitios web en alojamiento propio. Solo las apps para Android e IOs permiten conectar con los sitios que están alojados en un servidor externo a WordPress.com. Para que el app de escritorio de WordPress (que tiene versiones para Windows, Mac OSX y Linux) pueda conectar con un sitio de estas características, este tiene que estar conectado a su vez con WordPress.com, mediante el megaplugin Jetpack.
Debido a la dificultad adicional que plantea el segundo escenario, nos centraremos en el primero; no obstante, si la marcha el curso lo permite, también e hará demostración del funcionamiento del app de escritorio.
2. Descarga e instalación del app
Las versiones para Android y iOS del app para móviles de WordPress.com se puede descargar desde la página de este servicio, que a su vez redirigirá a los usuarios a las tiendas de aplicaciones de Google y Apple, desde la que en última instancia se realiza la descarga e instalación del app.
En cada uno de los sistemas operativos mencionados, la aplicación se instala de la misma forma que cualquier otra app. Habida cuenta de que la gran mayoría de los usuarios ya saben cómo instalar aplicaciones en teléfonos inteligentes y tabletas, nos ahorraremos cualquier explicación al respecto. No obstante, quien tenga alguna duda puede consultar los siguientes tutoriales:
También se pueden consultar el siguiente videotutorial, que describe la instalación en Android. El audio no es muy bueno, pero las explicaciones son claras y adecuadas. Lamentablemente, no hemos encontrado ningún videotutorial en español que muestre la instalación del app para dispositivos iOS.
3. Conexión del app con el sitio de prácticas
Una vez instalada la aplicación, los alumnos y alumnas del curso deberán conectarse al servicio WiFi «Educacion» del CAP de Pamplona. El procedimiento está explicado en el artículo Conexión “Educacion”. A continuación hay que configurar ek app para que se conecte con el sitio web de prácticas. A tal efecto, los alumnos y alumnas del curso tendrán que seguir los pasos que describimos a continuación:
- Pulsar sobre el icono de la aplicación.
- Una vez aparezca la pantalla inicial, pulsar en el botón Acceder, tal como muestra la figura 1.
- En la siguiente pantalla, seleccionar la opción Accede introduciendo la dirección de tu sitio, tal como puede verse en la figura 2.
- A continuación, introducir la dirección de su sitio web de prácticas: blogsfad.educacion.navarra.es/xxxxxxxx, siendo xxxxxxxx el nombre de usuario de Educa, que es el último formante de la URL del blog de prácticas (figura 3).
- Por último, introducir el nombre de usuario y la contraseña, que son los mismos que se han venido utilizando para acceder al blog de prácticas.
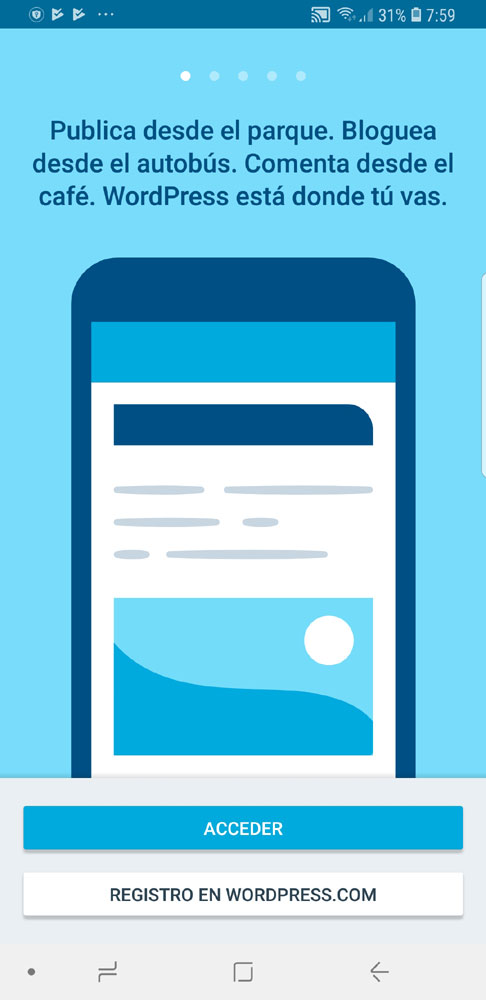
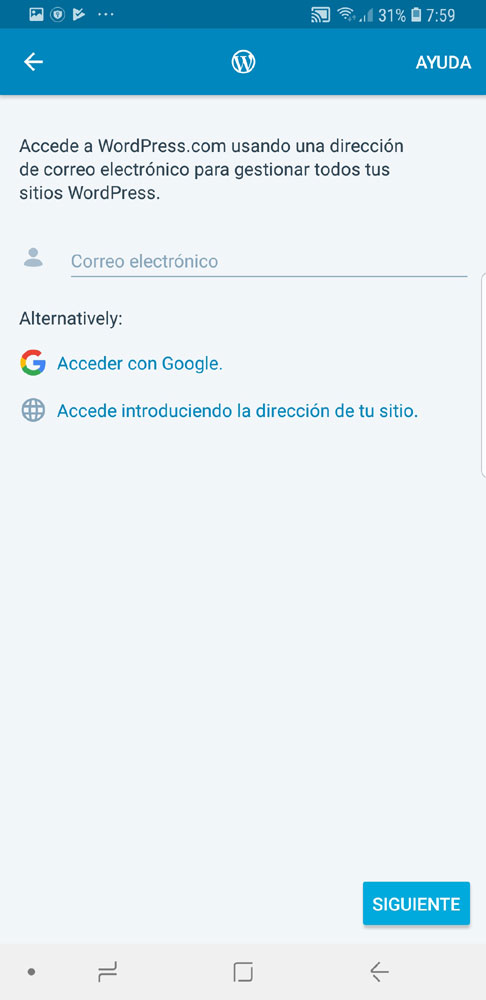
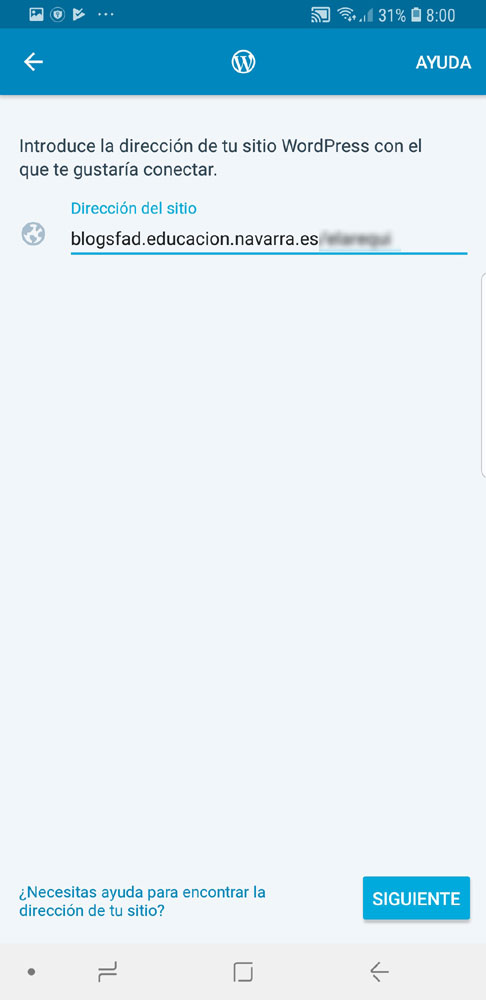

Una vez completados los pasos antedichos, el app de WordPress conectará con el sitio web, y mostrará una pantalla de bienvenida, similar a la que puede verse en la figura 5.
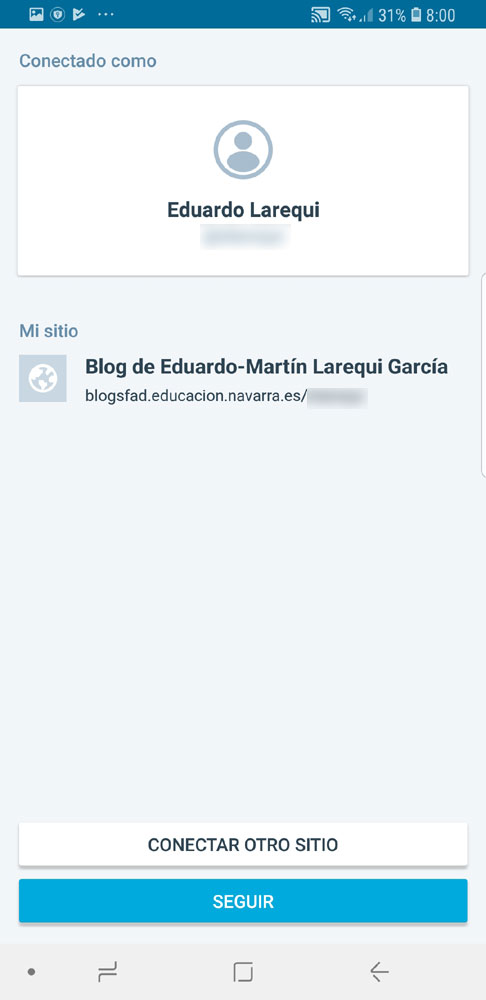
4. Uso del app de WordPress
Para comenzar a trabajar con el app de WordPress, hay que comenzar pulsando en el botón Seguir, que aparece en la parte inferior de la pantalla representada en la figura 5. Esa acción nos llevará a la pantalla general del app de WordPress, identificada en el ángulo superior derecho por el logotipo de WordPress), que puede verse en la figura 6.
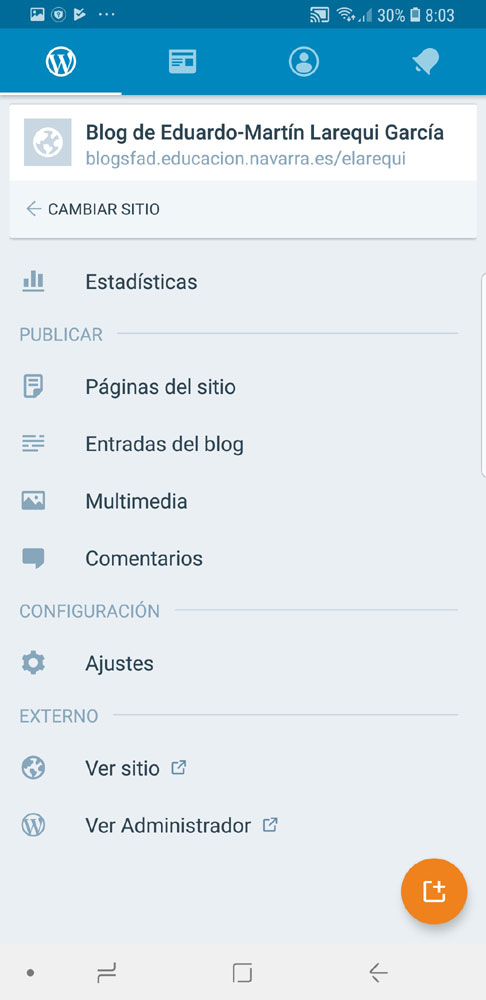
Desde esta pantalla, ya se puede acceder a todas las funciones esenciales del app:
- Crear y publicar nuevas entradas. Para conseguirlo hay que pulsar sobre el icono de color naranja que aparece en el ángulo inferior derecho. También se puede pulsar sobre la opción Entradas del blog, lo cual da paso a una nueva pantalla, desde la que se pueden ver las entradas existentes o crear nuevas.
- Crear y publicar nuevas páginas. Para lograrlo que pulsar en la opción Páginas del sitio, lo cual dará acceso a una nueva pantalla, desde la que se pueden ver las páginas existentes o crear nuevas.
- Administrar los elementos multimedia. Esta operación se consigue pulsando en la opción Multimedia, lo cual da paso a una nueva pantalla desde la que se pueden gestionar los ficheros multimedia y subir nuevos ficheros, desde el propio dispositivo móvil si hace falta.
- Administrar los comentarios. La gestión de los comentarios se realiza pulsando en la opción Comentarios, desde la cual se pueden gestionar los comentarios, borrarlos, responderlos, mandarlos a moderación, etc.
- Realizar ajustes. Esta operación se realiza pulsando sobre la opción Ajustes, que da acceso a unas cuantas opciones de configuración.
- Ver el sitio. La previsualización del sitio web se puede llevar a cabo pulsando en la opción Ver el sitio.
- Administrar el sitio. Para acceder al backend de WordPress y administrar el sitio en su totalidad, con todas las opciones posibles, hay que pulsar sobre la opción Ver Administrador, la cual dará paso al formulario de inicio de sesión de WordPress. Si se desea administrar la aplicación, hay que introducir de nuevo las credenciales de usuario.
- Ver las estadísticas de visitas al sitio web. Esta función, a la que se accede desde la opción Estadísticas, solo ofrece información si el sitio web esta conectado con WordPress.com y se ha activado el módulo Estadísticas del megaplugin Jetpack.
Una demostración de la mayor parte de las acciones que acabamos de describir puede verse en el videotutorial que figura a continuación:
A lo largo de la quinta sesión del curso los alumnos y alumnas del curso realizarán prácticas desde sus propios dispositivos móviles, en sus respectivos blogs. Esas prácticas se limitarán a la creación de entradas y páginas y la subida de algún fichero de imagen, ya que estas son las operaciones más habituales. Dejaremos voluntariamente de lado otras operaciones de administración, ya que son más complejas y, al menos en opinión del profesor del curso, más agradables de realizar (y más seguras) si se llevan a cabo desde un ordenador de escritorio.
5. Algunas consideraciones sobre el app de WordPress para móviles
Aunque el app de WordPress para móviles tiene muchos aspectos que no podemos abordar por falta de tiempo y espacio, queremos llamar la atención de los alumnos y alumnas del curso sobre ciertos aspectos, para que los investiguen por su cuenta:
- Con el app de WordPress no solo se puede gestionar un sitio web elaborado con WordPress, sino varios. Para dar de alta varios sitios web en la aplicación, basta con pulsar en la opción Cambiar sitio en la pantalla principal del app, lo cual llevará a una nueva pantalla. Desde aquí se pueden añadir nuevos sitios, mediante el icono +, situado en el ángulo superior derecho. El proceso de definición de un nuevo sitio es exactamente igual al que ya hemos descrito en el epígrafe 3 de este mismo artículo.
- El app para móviles se comporta de acuerdo con los roles de usuario definidos en WordPress. Esto significa que si se ha dado de alta a un usuario con el rol de editor, este podrá escribir y publicar entradas, pero no podrá acceder a la administración de WordPress, incluso aunque aparezca en su aplicación la opción correspondiente. En entornos escolares esta forma de funcionar resulta muy ventajosa, porque se puede conseguir que, por ejemplo, los alumnos accedan al blog de una clase o curso y publiquen contenido en ella, mediante sus propios dispositivos móviles, sin comprometer en absoluto la seguridad del sitio web.
- Muchas de las funciones avanzadas del app de WordPress (las estadísticas de visitas, las opciones de seguridad, etc.) solo funcionarán si el sitio web también está conectado con el servicio WordPress.com, mediante el plugin Jetpack. Los interesados en este plugin y sus funciones pueden consultar la tercera sesión del Curso de WordPress 2017.
- El app dispone de ciertas funciones vinculadas a WordPress.com (por ejemplo, leer artículos de interés publicados en dicho servicio, o recibir notificaciones), a las que se puede acceder pulsando sobre los iconos situado en la cinta de color azul que aparece n la parte superior de la pantalla de la aplicación.