Google Analytics, probablemente el servicio más famoso y difundido en el ámbito de la analítica web, es una herramienta que ofrece información sobre el tráfico que llega a los sitios web y que permite obtener informes muy precisos y detallados sobre todo tipo de aspectos relacionados con el tráfico: seguimiento de usuarios exclusivos, rendimiento de segmentos de usuarios determinados, sesiones por fuentes de tráfico, tasas de rebote, duración de las sesiones, contenidos visitados, etc.
A continuación explicaremos tres aspectos del funcionamiento de Google Analytics: en primer lugar, cómo los usuarios de PNTE Apps pueden darse de alta en dicho servicio; en segundo lugar, cómo hay que dar de alta un sitio web para posteriormente analizar su tráfico; por último, cómo integrar dicho servicio con WordPress, tarea que se llevará a cabo mediante el plugin Google Analytics Dashboard for WP.
Alta de una cuenta de PNTE Apps en Google Analytics
Antes de dar de alta una cuenta de PNTE Apps en Google Analytics y de conectar dicho servicio con el sitio web de un centro educativo, conviene tener en cuenta las implicaciones derivadas de tal decisión, ya que, a partir del momento en que se ponga en práctica, Google tendrá un conocimiento muy preciso y detallado del sitio web. A su vez, los movimientos de los visitantes serán registrados por los servicios de Google, y sus comportamientos y hábitos de navegación serán monitorizados y seguidos con un nivel de precisión abrumador. Por tanto, es necesario saber cómo registra y utiliza Google Analytics esta información, ya que afecta a la privacidad de los usuarios. A este respecto, existe una legislación que exige que los responsables de un sitio web hagan constar de forma accesible y claramente visible que el sitio web utiliza este tipo de servicios, para que los visitantes puedan decidir si quieren navegar por él o no.
Por otro lado, conviene que la cuenta de Google con la que se van a crear y administrar las estadísticas del sitio web de un centro educativo sea una cuenta de centro, no una cuenta personal. De esta manera, se asegura el seguimiento y continuidad de la gestión del servicio aunque cambie la persona que va a ocuparse de la administración del sitio web. El alta en Google Analytics se puede llevar a cabo con la cuenta principal del centro, pero también se puede utilizar una cuenta específica; si se opta por esta segunda opción y el centro educativo no dispone de una cuenta adicional, el Director o Directora del centro tendrá que enviar al PNTE una solicitud motivada para que sus técnicos den de alta en Google dicha cuenta.
Lo más aconsejable para los centros educativos en relación con Google Analytics es que utilicen una única cuenta para gestionar las estadísticas y analíticas de todos los sitios web que vayan creando, o al menos de aquellos sitios web que estén asociadas con la actividad institucional del centro educativo: instalaciones de WordPress en los servidores del PNTE (únicas o multisitio), sitios de Google Sites, blogs creados en Blogger u otros servicios que permitan conectar con Google Analytics (en WordPress.com no es posible, a menos que se contrate un plan de pago), etc. De esta manera se podrán administrar los datos de todos los sitios web con una única cuenta.
Para dar de alta la cuenta de Google en Google Analytics, hay que seguir los siguientes pasos:
- Ir a la página principal de Google Analytics.
- Hacer clic en el botón Iniciar sesión, e introducir el usuario de la cuenta de Google y la contraseña correspondiente.
- Hacer clic en el botón Regístrese, a fin de registrar la cuenta de Google en los servicios de Google Analtyics.
una.
A partir de aquí, ya se puede registrar un sitio web en Google Analytics, tal como explicamos a continuación.
Alta del sitio web de un centro en Google Analytics
Después de registrar una cuenta de PNTE Apps en Google Analytics, hay que dar los siguientes pasos:
- Configurar la cuenta. Aunque en el campo “Nombre de cuenta” se puede hacer constar cualquier información, conviene que identifique claramente el centro educativo, ya que al nombre de cuenta se podrán asociar posteriormente una o muchas propiedades diferentes (hasta 50 distintas).
- Configurar la propiedad. Una propiedad de Google Analytics equivale, grosso modo, a un sitio web. En este epígrafe hay que introducir los siguientes datos:
- Nombre del sitio web. En este campo hay que introducir el nombre del sitio web del que se pretende hacer seguimiento. Si se va a dar de alta un multisitio de WordPress, se debe introducir el nombre del multisitio.
- URL del sitio web. Es necesario asegurarse de seleccionar http:// o https:// en la lista desplegable.
- Categoría del sector. Para el sitio web de un centro educativo, la opción más apropiada de entre las disponibles es “Empleo y educación”. No obstante, si se va a dar de alta un sitio web con un contenido específico, habrá que seleccionar la opción más adecuada en cada caso.
- Zona horaria de informes. Hay que seleccionar la opción “España” y, dentro de esta, la subopción “GMT +01:00 (Madrid)”.
- Configuración para compartir datos. En este caso, y después de leer con cuidado la información que Google proporciona, aconsejamos activar todas las casillas que están seleccionadas por defecto.
Una vez cumplimentados todos los datos solicitados, ya se puede hacer clic en el botón “Obtener ID de seguimiento”. Esta acción nos llevará a una ventana donde aparecen de los términos de servicio de Google Analytics, que tendremos que aceptar si queremos seguir adelante. Tras hacer clic en el botón de aceptación, Google Analytics presenta una nueva pantalla con una serie de informaciones técnicas. De momento, esos datos no nos interesan, aunque posteriormente serán necesarios para asociar nuestro sitio web con dicho servicio.
Lo que haremos a continuación es volver sobre las propiedades generales de la cuenta de Google Analytics, haciendo clic sobre el icono del engranaje de color naranja que aparece en el ángulo inferior izquierdo de la pantalla, lo cual nos permite acceder a la pantalla general de administración de nuestra cuenta. Desde ahí podremos ver el nombre de nuestra cuenta, de las propiedades dadas de alta en ella y de sus vistas o informes. Editaremos esta última columna, para modificar el nombre de la vista y darle un título más significativo. Algo así como “Informe del sitio web X”.
Alta de un multisitio de WordPress en Google Analytics
Si disponemos de una instalación multisitio de WordPress, se nos presentan dos alternativas básicas a la hora de darlo de alta en el servicio de analíticas, a saber:
- Dar de alta cada sitio de forma individualizada, asignando a cada uno de ellos su respectiva propiedad y sus respectivos informes. Esto tiene sentido si los distintos sitios del multisitio tienen contenido y propósito muy diferente.
- Dar de alta todo el multisitio con una única propiedad y un único informe. Esta alternativa es más aconsejable si los distintos sitios guardan entre sí una estrecha relación, o si solo interesa generar datos de tráfico para el sitio principal.
Cualquiera de las dos alternativas son válidas. La adopción de una u otra depende de las circunstancias de cada caso y de las preferencias de los webmasters. En todo caso, debe tenerse en cuenta que el plugin que posteriormente vamos a utilizar para gestionar la integración de Google Analytics con WordPress (Google Analytics Dashboard for WP), puede activarse una sola vez, a nivel de multisitio, o para cada uno de los sitios de un multisitio. En el primer caso, puede asociarse a una única propiedad, a nivel del multisitio, o a múltiples propiedades, cada una de ellas correspondientes a un sitio distinto.
Gestión de usuarios en Google Analytics
Aunque la gestión de la cuenta de Google asociada a Google Analytics debiera ser responsabilidad de una única persona (aunque con el correr del tiempo su identidad puede variar), muchas veces es aconsejable que diversas personas puedan acceder a los datos e informes de tráfico. Pues bien, esto es muy fácil de conseguir: basta en cada caso con que el propietario de la cuenta de Google Analytics vaya al menú “Gestión de usuarios” de una cuenta, propiedad o vista de Google Analytics y asigne los permisos adecuados a los usuarios que desee incorporar. Esta acción puede ser muy aconsejable, por ejemplo, para que los administradores de los diferentes blogs de una instalación multisitio de WordPress puedan acceder a los informes de sus correspondientes sitios.
Integración de Google Analytics en WordPress
Aunque los informes y estadísticas de tráfico siempre son accesibles a través de la cuenta de Google con que se ha gestionado el alta en el servicio (o mediante las cuentas autorizadas para ver la información), siempre es más fácil acceder esos datos -o al menos a sus elementos esenciales- desde dentro de WordPress. Hay muchos plugins que hacen posible esta integración; a continuación citamos unos cuantos utilizados en los diversos sitios del PNTE:
- Google Analytics for WordPress by MonsterInsights.
- Google Analyticator.
- Google Analytics+ (plugin de pago; el PNTE dispone de la licencia para que los centros educativos puedan utilizarlo).
- Google Analytics Dashboard for WP.
De entre todos ellos, aconsejamos utilizar el último, por las siguientes razones:
- Su calificación en el repositorio oficial de WordPress es excelente: más de 900.000 descargas, casi 300 reseñas y una nota media de 4,5 sobre 5.
- Es relativamente fácil de configurar. La autorización para poder leer los datos de la cuenta de Google Analytics se realiza desde el propio backend de WordPress, mediante una operación muy sencilla.
- Se integra muy bien con el backend de WordPress, gracias a un widget de escritorio que resumen la información esencial del tráfico; además, permite mostrar estadísticas detalladas de los artículos: entradas, páginas y otros tipos de contenido.
- Se puede activar a nivel de multisitio, con estadísticas individualizadas para cada propiedad dada de alta en Google Analytics.
- Es traducible a cualquier idioma, y está íntegramente traducido al español.
- Dispone de información detallada sobre su uso. A este respecto, véase la página del plugin (en inglés).
Una vez instalado el plugin, hay que conectarlo con la cuenta de Google Analytics donde hayamos dado de alta el sitio web. Para ello, hay que hacer lo siguiente:
1. En primer lugar, hay que iniciar sesión en el navegador con la cuenta de Google que hemos utilizado para registrar nuestro sitio web en Google Analytics. Esto es esencial para que, posteriormente, el plugin pueda conectarse con dicho servicio sin tener que pedirnos de nuevo las credenciales de la cuenta.
2. Desde el menú Google Analytics, hay que hacer clic en la opción Configuración general, y luego en el botón Autorizar el plugin, tal como se muestra en la figura 1.
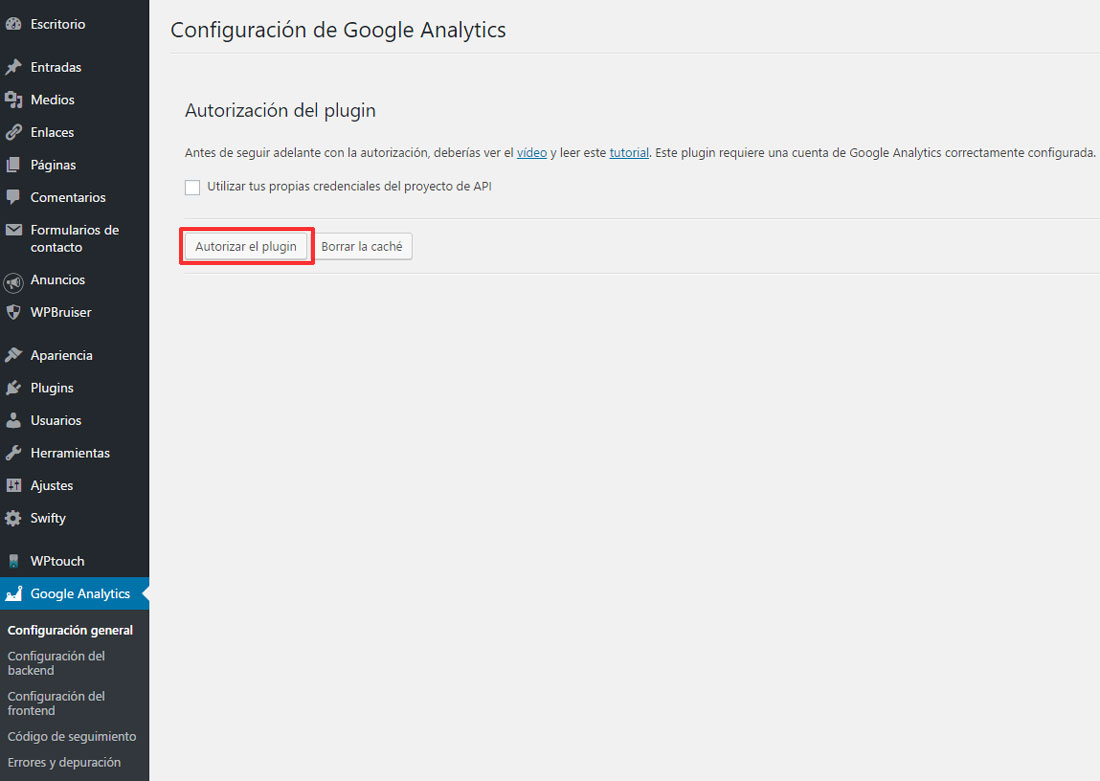
3. El plugin dará paso a una nueva pantalla (figura 2), en la que aparece un enlace en color rojo, que permite obtener el código de acceso. De acuerdo con las explicaciones de esa pantalla, haremos clic en dicho enlace.
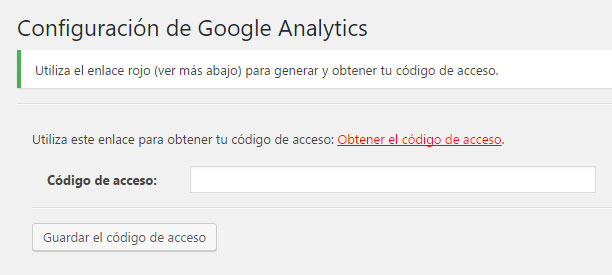
3. Al hacer clic en el enlace se abrirá una nueva ventana, en la que Google solicita permiso para que el plugin pueda leer los datos de Google Analytics. Si estamos de acuerdo en conceder ese permiso, haremos clic en el botón Permitir (figura 3).

4. Una vez concedido el permiso, se abrirá una nueva ventana, con un campo de formulario en el que aparece una larga cadena de números y letras. Haremos clic con el botón derecho sobre esa cadena y seleccionaremos la opción Copiar.
5. Acto seguido, pegaremos la información copiada en la ventana que teníamos abierta para obtener el código de acceso (figura 4), y pulsaremos el botón Guardar el código de acceso.
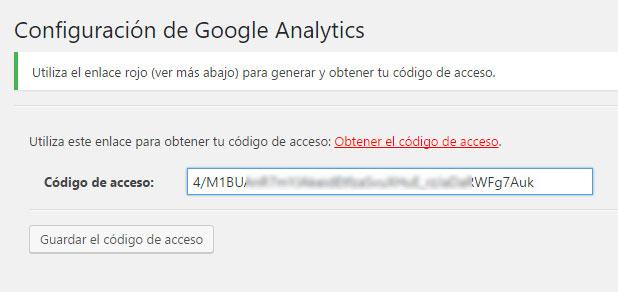
Si todo ha salido bien, el plugin habrá conectado correctamente con la propiedad definida en la cuenta de Google Analytics y con la vista creada para mostrar los datos de tráfico, tal como puede verse en la figura 5, correspondiente al alta del sitio web PropuestasTIC para el área de Lengua en dicho servicio.

Ya solo queda configurar las demás opciones del plugin, tarea que se realiza desde los diferentes enlaces de configuración del plugin: Configuración del backend, Configuración del frontend y Código de seguimiento. Una vez completada la configuración, ya es posible ver un resumen de las estadísticas de tráfico de nuestro sitio web desde el Escritorio de WordPress, o desde las páginas de gestión de entradas y páginas. Ahora bien, conviene tener en cuenta que por lo general hay que esperar uno o dos días para que Google Analtyics comience a registrar el tráfico del sitio y a recopilar sus estadísticas. Por tanto, si acudimos al Escritorio de WordPress inmediatamente, es muy posible que no veamos ninguna información aprovechable.
A continuación incluimos un par de videotutoriales (el primero en español, y el segundo con capturas de pantalla en inglés, aunque sin voz), que muestran todo el proceso de registro en Google Analytics, alta de un sitio web en dicho servicio, e instalación, activación y configuración del plugin Google Analytics Dashboard for WP:
[…] el próximo artículo de este curso explicaremos cómo se llevan a cabo las acciones que acabamos de enunciar. No […]